HOW TO SET UP AN AGGREGATE AUDIO DEVICE ON MAC OS X LION
Posted on Mon 30 July 2012 in entries
 An aggregate audio device allows you to combine multiple interfaces and access them as one unit. So, for example, if you have one interface with 2 inputs and 2 outputs and another with 4 inputs and 2 outputs, you can set them up as an aggregate device so that your computer will recognise them as one interface with 6 inputs and 4 outputs!
An aggregate audio device allows you to combine multiple interfaces and access them as one unit. So, for example, if you have one interface with 2 inputs and 2 outputs and another with 4 inputs and 2 outputs, you can set them up as an aggregate device so that your computer will recognise them as one interface with 6 inputs and 4 outputs!
Please note that this information details how to set up an aggregate device on a Mac with the 10.7.4 operating system and although the principles are likely to remain the same with future OS X updates, some of the screenshots may not exactly match what you see on more up-to-date operating systems.
To set up an aggregate device on the Mac OS X Lion operating system:
1. Ensure that all devices that you want to combine into an Aggregate Device are connected to your computer.
2. Within your Mac Finder, navigate to Applications → Utilities.
3. Find the Application called ‘Audio MIDI Setup’ and double-click to open it.
[caption id="attachment_4671" align="aligncenter" width="735" caption="Audio MIDI Setup"]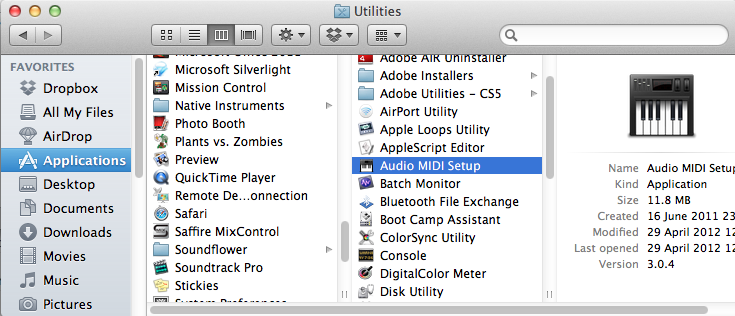 ]({static}/uploads/2012/07/Audio-MIDI-Setup-Lion.png)[/caption]
]({static}/uploads/2012/07/Audio-MIDI-Setup-Lion.png)[/caption]
4. Something resembling the following screen should open, although the options in the left-hand column will reflect the audio devices that you have available on or connected to your system.
[caption id="attachment_4672" align="aligncenter" width="650" caption="Audio/MIDI Setup Window"]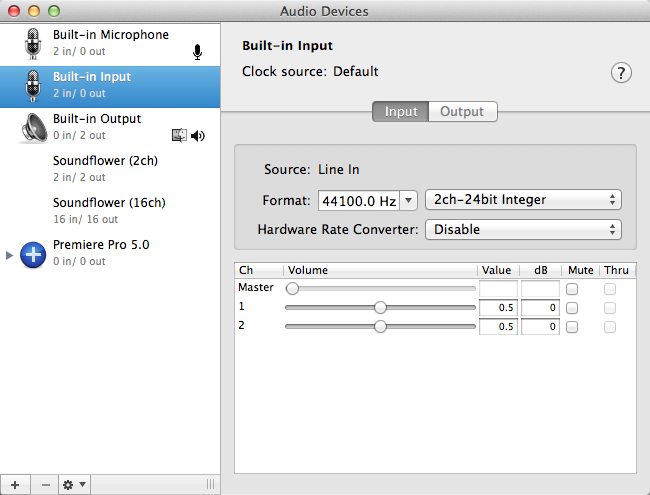 ]({static}/uploads/2012/07/Audio-MIDI-Setup-Window.png)[/caption]
]({static}/uploads/2012/07/Audio-MIDI-Setup-Window.png)[/caption]
5. Click on the '+' symbol in the bottom left-hand corner of the window...
[caption id="attachment_4673" align="aligncenter" width="669" caption="Audio/MIDI Settings 'Plus' Button"]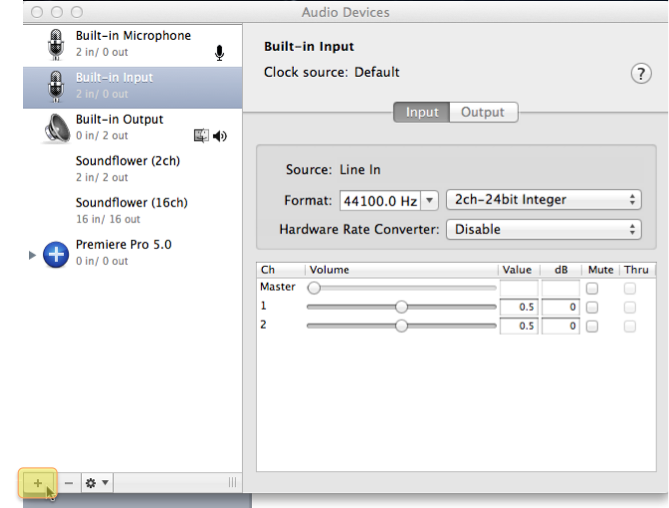 ]({static}/uploads/2012/07/Plus-Button.png)[/caption]
]({static}/uploads/2012/07/Plus-Button.png)[/caption]
6. ... then click 'Create Aggregate Device'.
[caption id="attachment_4674" align="aligncenter" width="320" caption="Create Aggregate Device"]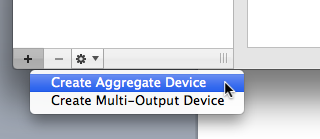 ]({static}/uploads/2012/07/Create-Aggregate-Device.png)[/caption]
]({static}/uploads/2012/07/Create-Aggregate-Device.png)[/caption]
7. You should notice that a new audio device called 'Aggregate Device' has been created in your list. When selected, it will display a list of all other available input and output devices in the larger pane to the right.
[caption id="attachment_4675" align="aligncenter" width="912" caption="Aggregate Device"]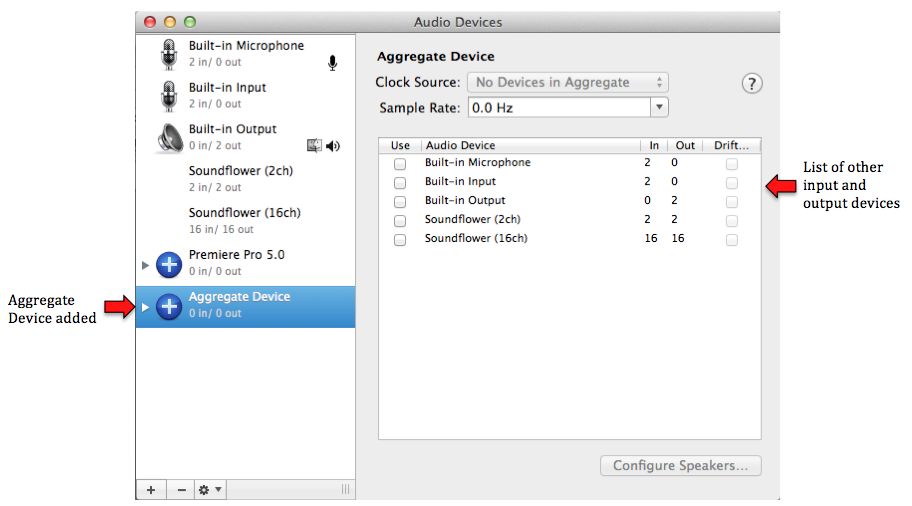 ]({static}/uploads/2012/07/Aggregate-Device.png)[/caption]
]({static}/uploads/2012/07/Aggregate-Device.png)[/caption]
8. If you want to rename the aggregate device, ensure that it is selected in the left-hand column and then click the 'Aggregate Device' text....
[caption id="attachment_4676" align="aligncenter" width="245" caption="Rename Aggregate Device"] ]({static}/uploads/2012/07/Rename-Aggregate-Device.png)[/caption]
]({static}/uploads/2012/07/Rename-Aggregate-Device.png)[/caption]
9. ... and then type in a name for your aggregate device. This is useful because you can create multiple aggregate devices on a system and so it allows you to give each one a descriptive name.
Once you have typed in the new name, click anywhere else on the screen or press the 'Return' key on your keyboard.
[caption id="attachment_4677" align="aligncenter" width="238" caption="Renamed Aggregate Device"]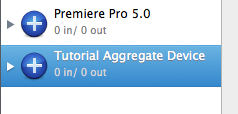 ]({static}/uploads/2012/07/Renamed-Aggregate-Device.png)[/caption]
]({static}/uploads/2012/07/Renamed-Aggregate-Device.png)[/caption]
10. To add devices to an aggregate device, click the 'Use' checkbox next to the corresponding device in the right-hand pane.
[caption id="attachment_4679" align="aligncenter" width="645" caption="Adding Devices"]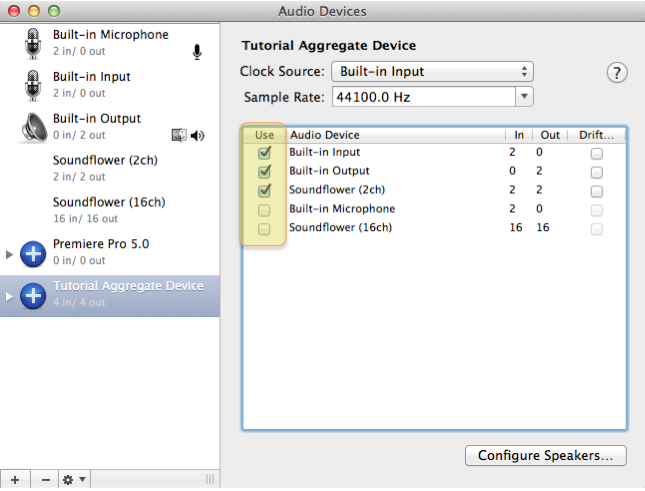 ]({static}/uploads/2012/07/Adding-Devices1.png)[/caption]
]({static}/uploads/2012/07/Adding-Devices1.png)[/caption]
In the above example, the computer's built-in input and output have been added to the aggregate device, along with the 2 channel Soundflower device.
11. Once you have added all your chosen devices to the aggregate device, you will need to specify which one will act as your master device. You do this using the drop-down 'Clock Source' menu and clicking on your chosen device.
[caption id="attachment_4681" align="aligncenter" width="645" caption="Clock Source Device"]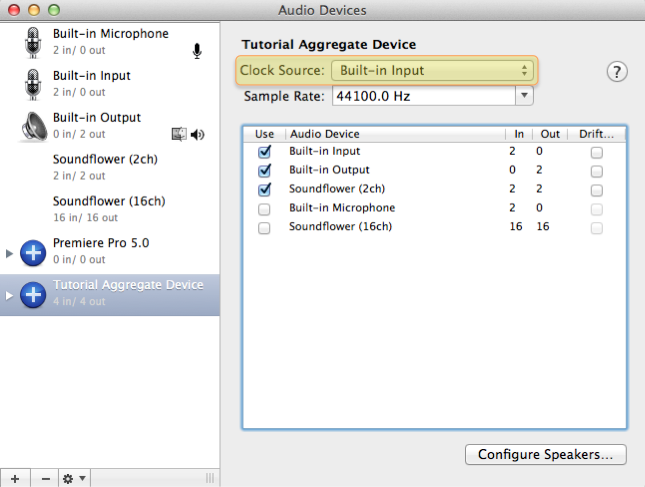 ]({static}/uploads/2012/07/Clock-Source-Device.png)[/caption]
]({static}/uploads/2012/07/Clock-Source-Device.png)[/caption]
12. If your devices support word clock, connect them together in this way to provide syncronization.
If any of your devices do not support word clock, click the 'Drift' checkbox next to the corresponding device(s), except for the clock source device - this option enables resampling to combat drift for devices that aren't connected up using word clock.
[caption id="attachment_4682" align="aligncenter" width="644" caption="'Drift' Checkbox"]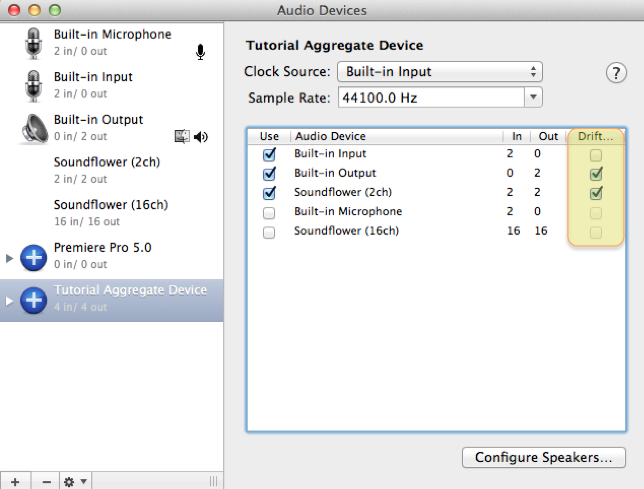 ]({static}/uploads/2012/07/Drift-Checkbox.png)[/caption]
]({static}/uploads/2012/07/Drift-Checkbox.png)[/caption]
13. Ensure that all devices within the aggregate audio device are set to the same sample rate (i.e. the sample rate of the master/clock source device).
If all devices are not set to the same sample rate, the aggregate audio device will not work correctly. You can usually set the sample rates of your audio devices in the Audio/MIDI set-up window (by selecting the device in the left-hand column and changing the sample rate in the right-hand pane), but different audio devices may require you to set it elsewhere. If you find that you cannot adjust the sample rate for a particular device in the Audio/MIDI Setup window, please refer to the user guide for that device.
Note that you can also change the sample rate of the master device using the 'Sample Rate drop-down menu.
[caption id="attachment_4683" align="aligncenter" width="644" caption="Sample Rate Menu - (all other devices should match this)"]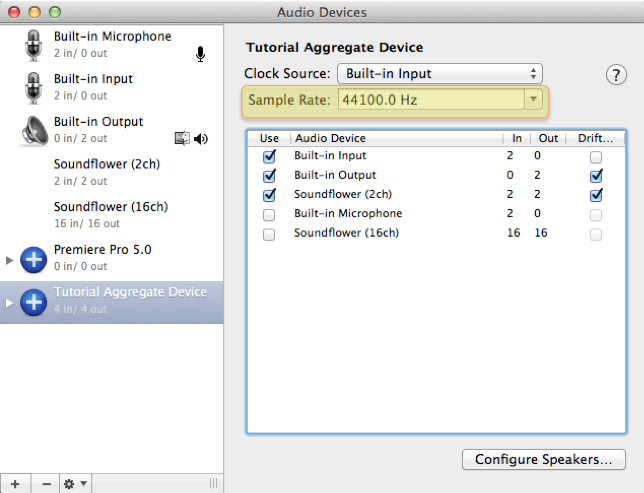 ]({static}/uploads/2012/07/Sample-Rate-Menu-all-other-devices-should-match-this.png)[/caption]
]({static}/uploads/2012/07/Sample-Rate-Menu-all-other-devices-should-match-this.png)[/caption]
14. Close the Audio/MIDI Setup window - you have now created your aggregate device!
15. If you want to use your aggregate device within some software, open up the software and your aggregate device should appear within the list of available audio devices. Select it and configure it within your software as you would any other audio device.
[caption id="attachment_4684" align="aligncenter" width="523" caption="Selecting the Aggregate Device in Logic"]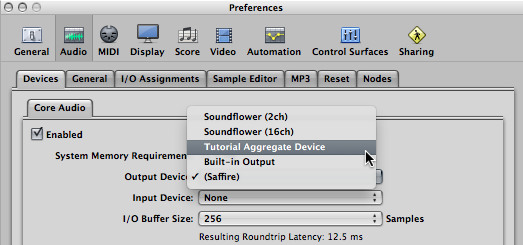 ]({static}/uploads/2012/07/Selecting-the-Aggregate-Device-in-Logic.png)[/caption]
]({static}/uploads/2012/07/Selecting-the-Aggregate-Device-in-Logic.png)[/caption]
For a more detailed description of how to select an aggregate audio device in Logic Pro, click here.
If you have any more questions then please feel free to leave comments below.
We hope that helped!