64-BIT LOGIC RESCANS ALL AUTOMAP PLUG-INS ON START-UP - SOLUTION
Posted on Fri 13 July 2012 in entries
 ]({static}/uploads/2012/07/automap-logo.png)As you're reading this article, I'm assuming that you're also suffering from this time-consuming and annoying problem. Indeed, I suffered it for a few weeks until I eventually discovered how to stop it without taking drastic measures, such as deleting Automap off my system - something that would simply not have been an option for me seeing as it forms an important part of my home studio. Thankfully, the solution is very quick and simple...
]({static}/uploads/2012/07/automap-logo.png)As you're reading this article, I'm assuming that you're also suffering from this time-consuming and annoying problem. Indeed, I suffered it for a few weeks until I eventually discovered how to stop it without taking drastic measures, such as deleting Automap off my system - something that would simply not have been an option for me seeing as it forms an important part of my home studio. Thankfully, the solution is very quick and simple...
THE PROBLEM
When running Logic Pro 9 in 64-bit mode (click here to learn how to do this) and Novation's Automap software, every time Logic boots up, a little Window pops up asking whether you would like to scan all your Automap plug-ins. The scanning of plug-ins is necessary for Logic to validate them so that you can use them effectively with the Automap software, so this is not a process that I assume you would want to skip.
However, when you've got a lot of plug-ins stored on your computer, this process is a complete pain and it drastically increases the time that Logic takes to load up.
If you switch back to using Logic in 32-bit mode, this is no longer a problem and Logic will not rescan your Automap plug-ins every time you boot it... but then you're missing out on the added benefits of working on a 64-bit system! So what can you do?
THE SOLUTION
Luckily there's a quick and easy way to solve this problem! Here is what you do:
1. Make sure that you have the latest version of Automap software installed on your computer - click here to check or to download Automap.
2. Lauch the AutomapServer. As this is a Logic Pro tutorial, I'll assume that you are using a Mac computer.
You can find the AutomapServer application in your Applications folder:
[caption id="attachment_4470" align="aligncenter" width="627" caption="AutomapServer in Applications Folder"]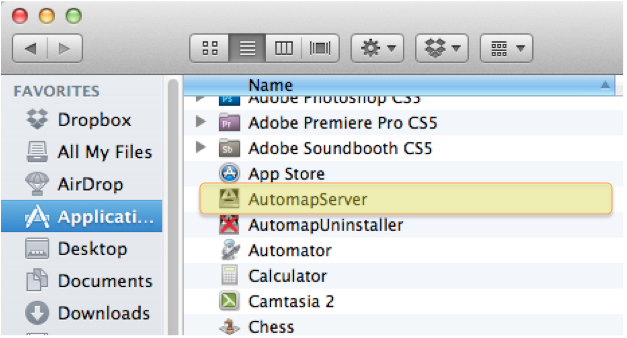 ]({static}/uploads/2012/07/Automap-Server-in-Applications-Folder.png)[/caption]
]({static}/uploads/2012/07/Automap-Server-in-Applications-Folder.png)[/caption]
3. With the AutomapServer launched and selected, either select Automap -> Preferences from the menu bar...
[caption id="attachment_4471" align="aligncenter" width="406" caption="AutomapServer Preferences"]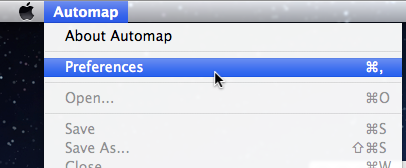 ]({static}/uploads/2012/07/AutomapServer-Preferences.png)[/caption]
]({static}/uploads/2012/07/AutomapServer-Preferences.png)[/caption]
... or select the Automap icon that appears to the right of your menu bar when the AutomapServer application is running.
[caption id="attachment_4472" align="aligncenter" width="383" caption="Automap Preferences from Icon"]![]() ]({static}/uploads/2012/07/Automap-Preferences-from-Icon.png)[/caption]
]({static}/uploads/2012/07/Automap-Preferences-from-Icon.png)[/caption]
4. The Automap Preferences window should then appear on your screen.
5. The bottom-right corner of the Preferences screen holds the key to solving this problem! Locate the text that says 'Use Logic 9 64-bit friendly AudioUnits' and check the box to the left of it (as shown in the diagram below). You check the box by clicking inside it with your mouse.
[caption id="attachment_4473" align="aligncenter" width="827" caption="Use Logic 9 64-bit friendly AudioUnits"]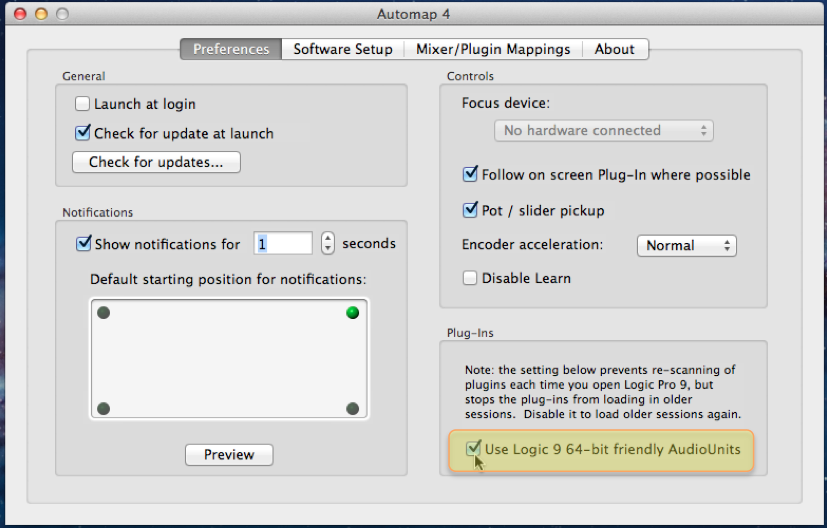 ]({static}/uploads/2012/07/Use-Logic-9-64-bit-friendly-AudioUnits.png)[/caption]
]({static}/uploads/2012/07/Use-Logic-9-64-bit-friendly-AudioUnits.png)[/caption]
6. Close the Preferences window by hitting the red cross in the top left-hand corner.
7. Start Logic and guess what? It doesn't scan through all your plug-ins anymore!
If you have any problems, try restarting Logic in 32-bit mode so that it scans all your plug-ins again and then restart it in 64-bit mode. Hopefully this should solve any issues.
Please note that checking this box prevents the plug-ins from showing up in older 32-bit Logic sessions. If you want to load up an old 32-bit Logic session, you must go back to Automap Preferences and tick to un-check the box.
Also please note that this tutorial was written using Logic Pro 9 and Automap 4.4. Future versions of the software may require different procedures.
If you have any more questions then please feel free to leave a comment below.
For more information on Automap compatible controllers, give us a call on 01202 597180 or click the links below to find out more about some of our favourites!
Novation SL MkII Series - Excellent series of semi-weighted controller keyboards full of assignable controls. They also feature a ‘Speed Dial’, which controls any software parameter that you have your mouse hovered over – very cool! There is also the Zero SL MkII, which just offers the wealth of assignable controls without the keyboard.
Novation Impulse Series - Series of semi-weighted controller keyboards with a great playing feel. The Impulse series of keyboards feature a built-in customisable arpeggiator and roll feature, 8 excellent feeling multi-colour pads (which integrate especially will withAbleton Live 8) and excellent integration with your DAW’s mixer.
Novation Nocturn - Extremely affordable desktop controller with 8 assignable encoders and buttons, plus the awesome Speed Dial. An excellent gadget for any small home studio.